Dies ist eine alte Version des Dokuments!
2D Scannen
Das Scannfenster unterteilt dich in 5 Teile.
| Teil Abb.1 | Beschreibung |
|---|---|
| | |
| |
|
| | Automatische Bildbearbeitung |
| | Messergebnis des linken Fußes nach der Bearbeitung 1) |
| | Zeigt das Scanergebnis an |
| | Messergebnis des rechten Fußes nach der Bearbeitung 2) |
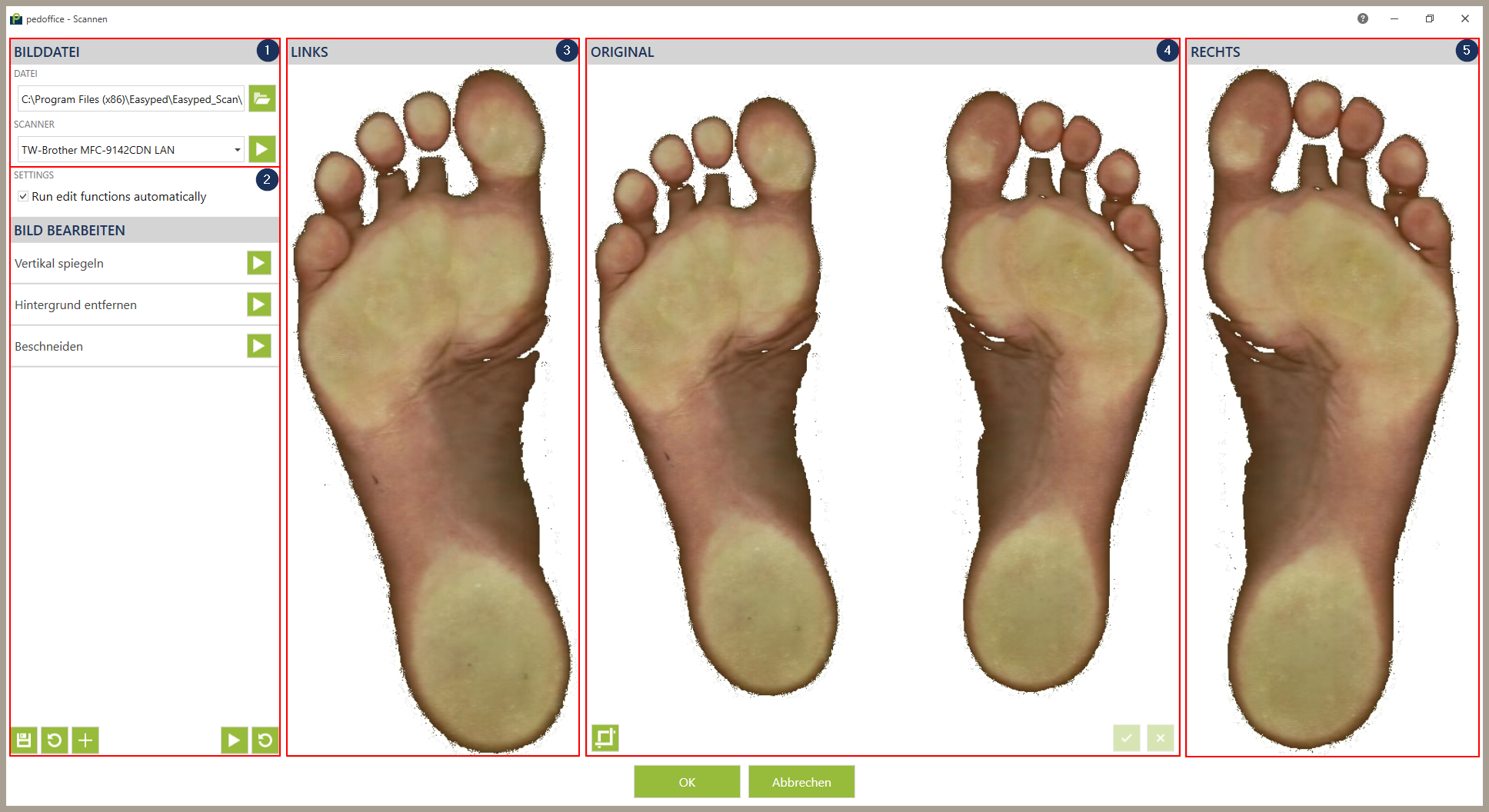
Für größere Ansicht Klicken
===== Bild Bearbeitung =====
Bei aktivierter Checkbox „Bearbeitungsfunktionen automatisch ausführen“ ![]() Abb.2 wird nach dem Scan oder Import die Bild Bearbeitung ausgeführt.
Alle Bearbeitungsoptionen sind optional und der Reihenfolge frei konfigurierbar auch das Mehrfache hinzufügen ist möglich.
Abb.2 wird nach dem Scan oder Import die Bild Bearbeitung ausgeführt.
Alle Bearbeitungsoptionen sind optional und der Reihenfolge frei konfigurierbar auch das Mehrfache hinzufügen ist möglich.
Um eine Bearbeitungsoptionen bearbeiten zu können klicken sie auf diese. Die Optionen werden unter Ihr ausgeklappt. Klicken Sie erneut um diese wieder ein zuklappen.
Um die Reihenfolge der Bearbeitungsoptionen zu ändern klicken Sie auf ![]() um die Bearbeitungsoptionen eine Position rauf zu schieben. Klicken Sie auf
um die Bearbeitungsoptionen eine Position rauf zu schieben. Klicken Sie auf ![]() um die Bearbeitungsoptionen eine Position runter zu schieben.
um die Bearbeitungsoptionen eine Position runter zu schieben.
Mit dem klicken auf ![]() um die Bearbeitungsoptionen aus der Liste zu entfernen.
um die Bearbeitungsoptionen aus der Liste zu entfernen.
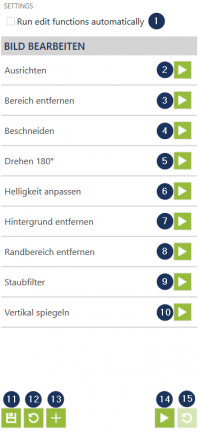
Für größere Ansicht Klicken
| Bearbeitungsoptionen | Beschreibung | Optionen | Optionsbeschreibung |
|---|---|---|---|
 | Ausrichten des Bildes an der vertikalen Achse. | „Nur beim ersten Mal“ | Wenn aktiv wird diese option nur beim ersten durch gang ausgeführt |
 | Färbt den angegebenen Bereich weiß. | Oben | Begin des Bereichs der entfernt werden soll, in Pixeln vom oberen Bildrand |
| Links | Begin des Bereichs der entfernt werden soll, in Pixeln vom linken Bildrand | ||
| Breite | Breite des Bereichs der entfernt werden soll in Pixel | ||
| Höhe | Höhe des Bereichs der entfernt werden soll in Pixel | ||
| „Nur beim ersten Mal“ | Wenn aktiv wird diese option nur beim ersten durch gang ausgeführt | ||
 | Berechnet den Begrenzungsrahmen um die nicht weißen Pixel und schneidet das Bild auf den Rahmen zu. | „Nur beim ersten Mal“ | Wenn aktiv wird diese option nur beim ersten durch gang ausgeführt |
 | Dreht das Bild um 180° um den Mittelpunkt. | „Nur beim ersten Mal“ | Wenn aktiv wird diese option nur beim ersten durch gang ausgeführt |
 | Stellt die durchschnittliche Helligkeit des Bildes auf den angegebenen Helligkeitswert ein. | Helligkeit | Wenn aktiv wird diese option nur beim ersten durch gang ausgeführt |
 | Hintergrundfarbe basierend auf der Helligkeit eines Pixels auf Weiß setzen. Nur Werte, die kleiner als der untere Grenzwert und größer als der oberen Grenzwert sind, werden zu Weiß geändert. | Min. Helligkeit | Angabe nach RGB Wertebereich ist 0 bis 255 |
| Max. Helligkeit | Angabe nach RGB Wertebereich ist 0 bis 255 | ||
| „Nur beim ersten Mal“ | Wenn aktiv wird diese option nur beim ersten durch gang ausgeführt | ||
 | Entfernen des angegebenen Randbereiches. | Obern | Anzahl von Pixelreihen die am oberen Bildrand entfernt werden. |
| Links | Anzahl von Pixelzeilen die am linken Bildrand entfernt werden. | ||
| Rechts | Anzahl von Pixelzeilen die am rechten Bildrand entfernt werden. | ||
| Rechts | Anzahl von Pixelreihen die am unteren Bildrand entfernt werden. | ||
| „Nur beim ersten Mal“ | Wenn aktiv wird diese option nur beim ersten durch gang ausgeführt | ||
 | Entfernen alle Artefakte um die Füße. Dabei wird geprüft, ob die Helligkeit eines Pixels kleiner als der Ignorierenswert ist. Wenn ja, wird um den Pixel herum nach weiteren Pixeln gesucht deren Helligkeit über dem Zählwert liegen. Wenn genügend Pixel vorhanden sind, wird der Pixel auf weiß gesetzt. | Größe | Maximale Größe von Artefakten die entfernt werden in Pixel. |
| Grenze - Ignorieren | Angabe nach RGB Wertebereich ist 0 bis 255 | ||
| Grenze - Zähler | Angabe nach RGB Wertebereich ist 0 bis 255 | ||
| Anzahl | Anzahl der Durchgänge dieser Bearbeitungsoptionen | ||
| „Nur beim ersten Mal“ | Wenn aktiv wird diese option nur beim ersten durch gang ausgeführt | ||
 | Spiegelt das Bild vertikal. | „Nur beim ersten Mal“ | Wenn aktiv wird diese option nur beim ersten durch gang ausgeführt |
